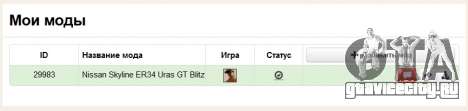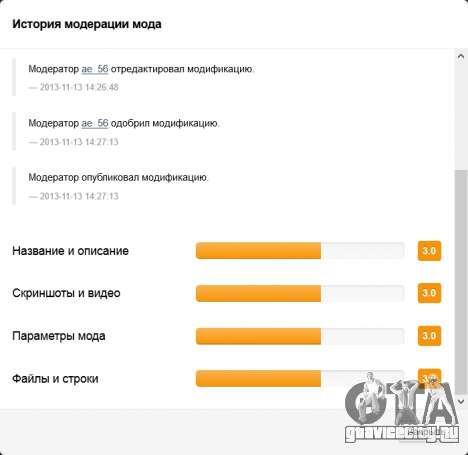Перейдите на страницу «Мои моды». Для этого кликните по соответствующей ссылке расположенной в правом верхнем углу.

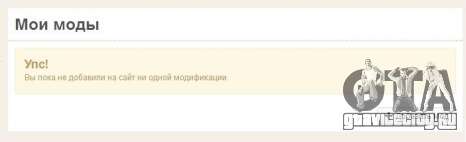
 Откроется страница добавления мода.
Откроется страница добавления мода. 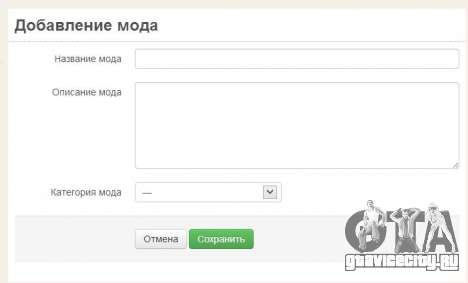
Подробная инструкция по добавлению модов машин для GTA San Andreas
Здесь будет подробно описано добавление мода машины для GTA San Andreas на сайт, а также приведен пример.
Обязательно заполните поле "Название мода".
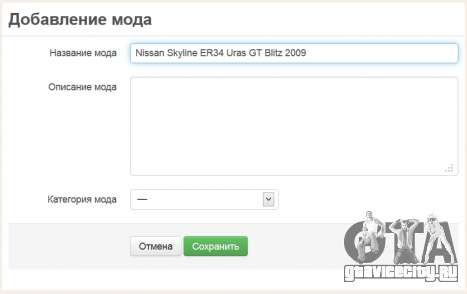
В поле «Описание мода» можете указать особенности добавляемой модификации, если таковые имеются. Длина описания должна быть не менее 200 символов.
В моем случае настройки добавляемого автомобиля заточены для дрифта, о чем я и указываю в описании:
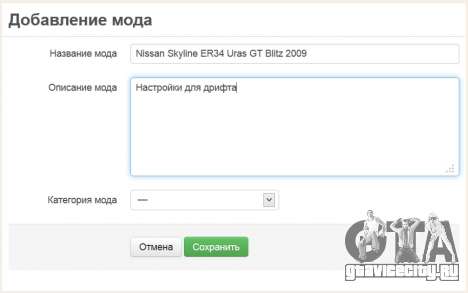
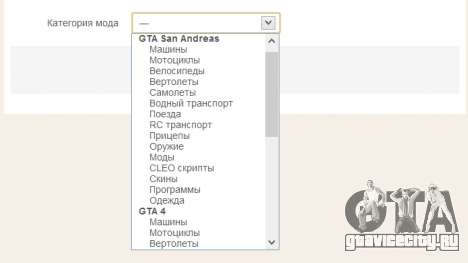
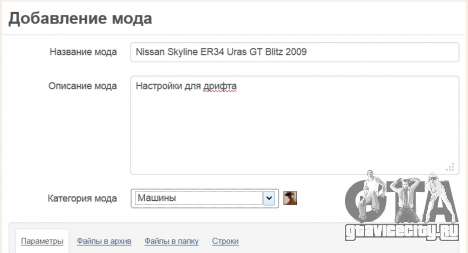

Далее подробно описывается заполнение каждой из вкладок:
Параметры
Файлы в архив
Файлы в папку
Настройки
Строки
Параметры
В этой вкладке нужно внести информацию о модификации в соответствующие поля. Эти данные будут использованы при формировании инсталлятора, а также будут отображаться на странице мода.
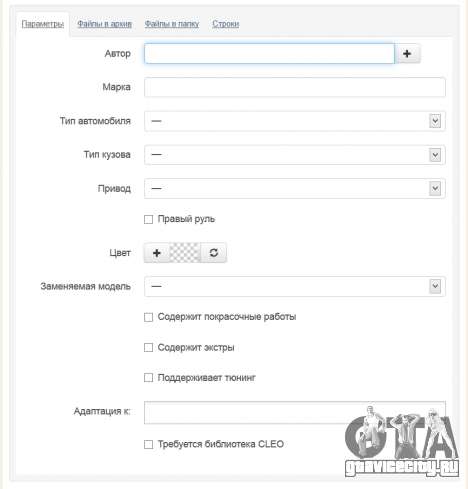
В этом поле требуется указать создателя модификации. Несмотря на то, что это поле не является обязательным к заполнению, мы настоятельно рекомендуем указывать авторов, так как именно благодаря их стараниям мы можем наслаждаться модами, и поэтому указание создателей модификаций это минимально необходимое проявление уважения. После заполнения поля «Автор» появятся еще два, в которых нужно указать контакты автора добавляемого мода, если они известны. В поле «Почта» укажите адрес электронной почты, а в поле «Сайт» соответственно адрес сайта без «http://www.». Если авторов несколько не указывайте их через запятую, следует нажать на
 справа от поля «Автор» чтобы появилось еще одно поле «Автор». Если вы хотите удалить лишнее поле «Автор» нажмите на
справа от поля «Автор» чтобы появилось еще одно поле «Автор». Если вы хотите удалить лишнее поле «Автор» нажмите на  , справа от этого поля (меньше одного поля быть не может). Если создатель мода неизвестен, оставьте поле «Автор» пустым. Строго запрещается указывать себя в качестве автора, если вы таковым не являетесь!
, справа от этого поля (меньше одного поля быть не может). Если создатель мода неизвестен, оставьте поле «Автор» пустым. Строго запрещается указывать себя в качестве автора, если вы таковым не являетесь!Сначала я указываю автора, после чего появляются поля «Почта» и «Сайт»:
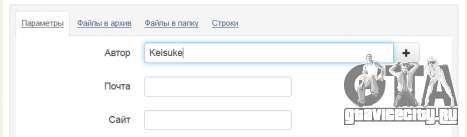
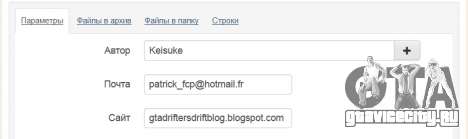
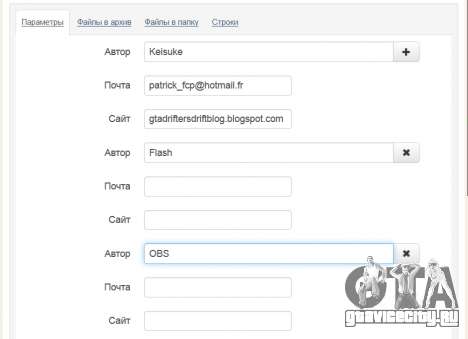
В этом обязательном к заполнению поле нужно указать марку добавляемой машины. Если вы сомневаетесь в написании, можете скопировать название марки автомобиля из списка марок на нашем сайте (Марки машин для GTA San Andreas). Если прототипом добавляемого автомобиля является машина из игры можно указать в качестве марки название игры, при этом загляните на страницу списка марок (Марки машин для GTA San Andreas), чтобы унифицировать написание. Если вы не знаете марку добавляемого автомобиля, или она не существует (например, машина является плодом фантазии автора), то в поле «Марка» следует написать «Other» (без кавычек). После заполнения поля «Марка» появится еще один пункт — поле «Модель», также обязательный. Здесь требуется указать модель добавляемого автомобиля; рекомендации по заполнению этого поля аналогичны рекомендациям по заполнению поля «Марка».
В моем случае марка — Nissan, модель — Skyline R34 GT-R:

Для заполнения этого обязательного поля вкладки «Параметры» выберите тип автомобиля, соответствующий добавляемой машине, из выпадающего списка. Если определить тип не представляется возможным, выберите пункт «Другие».
Я выбираю тип «Легковой»:
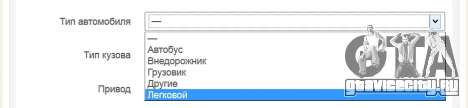
В этом обязательном для заполнения поле требуется выбрать из выпадающего списка тип кузова добавляемого автомобиля. Если вы не знаете тип кузова добавляемой машины, воспользуйтесь поиском в Интернете, в частности, посмотрите в Википедии. Можете попробовать самостоятельно определить тип кузова с помощью, например, этой статьи: Типы автомобильных кузовов — Википедия. Имеется возможность указать в качестве типа кузова «Другие», можете использовать это в нетривиальных случаях.
В моем случае типа кузова — седан:
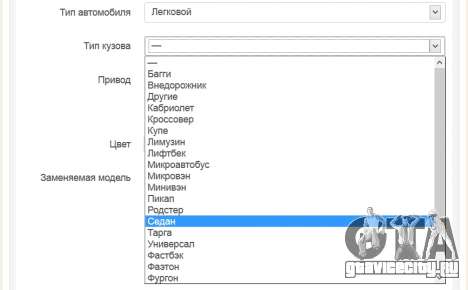
Для заполнения этого обязательного поля выберите из выпадающего списка привод соответствующий приводу добавляемого автомобиля (задний, передний или полный). Если у добавляемой машины есть реальный прототип, воспользуйтесь поиском в Интернете, в частности посмотрите в Википедии. Если определить привод машины не представляется возможным или для данного у автомобиля есть несколько вариантов привода, можете использовать параметр «Ведущий мост» из строки handling вкладки «Настройки».
Привод у Nissan Skyline R34 GT-R полный, его я и указываю:

Отметьте этот пункт если у игровой модели добавляемой машины руль находится справа. В противном случае сразу переходите к следующему пункту.
У добавляемой мной машины руль справа, отмечаю это:

Этот параметр пока что находится в разработке, пропустите его.
Заменяемая модель
В этом обязательном к заполнению поле нужно выбрать игровую модель транспорта, заменяемого добавляемой машиной по умолчанию. Чтобы узнать, с расчетом на замену какой модели автор создал модификацию, посмотрите на название файла мода с расширением .dff (или .txd). Название этого файла и есть название заменяемой модели, правда есть несколько исключений. Например, название .dff файла copcarla соответствует модели police LS. Названия моделей в списке отсортированы по алфавиту, при поиске в списке нужной модели можете напечатать (в английской раскладке) несколько первых букв названия этой модели, чтобы перейти к соответствующей строке. После заполнения этого поля появится вкладка «Настройки».
Добавляемый мной автомобиль заменяет Uranus, что я и указываю:
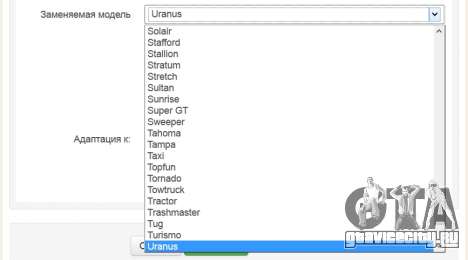
Отметьте этот пункт если модификация содержит покрасочные работы (Paint jobs). Чтобы это определить поищите среди файлов добавляемого мода файлы с расширением .txd в названии которых после модели игрового автомобиля стоит цифра 1, 2, 3 или 4. это файлы покрасочных работ, их наличие указывает на то, что мод содержит покрасочные работы, а, соответственно, отсутствие таких файлов означает что модификация не имеет покрасочных работ (в таком случае переходите к следующему пункту). Если отметить пункт «Содержит покрасочные работы», появится еще один — «Количество покрасок». Здесь нужно выбрать число покрасочных работ из выпадающего списка (1, 2, 3 или 4). Для этого еще раз взгляните на .txd файлы мода и найдите максимальную цифру (не может быть больше четверки) в конце названия таких файлов — именно такое количество покрасочных работ содержит модификация.
В моем случае покрасочных работ нет, оставляю пункт не отмеченным:

Отметьте данный пункт, если в описании мода (например в Readme.txt, прилагающемся к моду) написано, что модификация содержит экстры.
Я оставляю это поле пустым, так как добавляемый мной мод не содержит экстры.

Отметьте данный пункт, если в описании мода (например в Readme.txt, прилагающемся к моду) написано, что модификация поддерживает тюнинг, в противном случае переходите к следующему пункту вкладки «Параметры». Если отметить этот пункт, то появится еще один — «Тюнинг элементы». Выберите «Новые», если среди файлов мода имеются дополнительные (кроме собственно модели машины) .dff файлы, отвечающие за новые элементы тюнинга. В противном случае выберите «По умолчанию».
У добавляемой мной машины нет поддержки тюнинга:

В этом поле вы можете указать к каким модификациям адаптирован добавляемый мод, об этом можно прочитать в описании мода (например в Readme.txt, прилагающемся к моду). Выберите такие модификации из списка (одну или несколько). После этого появятся дополнительные поля, в которых нужно выбрать версию указанной модификации, к которой адаптирован добавляемый мод. Если вы не знаете какую версию указать, указывайте максимальную. Чтобы удалить модификацию из выбранных, нажмите на крестик рядом с названием модификации.
В моем случае нет адаптации ни к одному моду, и я оставляю поле пустым

Отметьте этот пункт если мод содержит CLEO скрипт(ы). На это указывает наличие файла с расширением .cs среди файлов мода. Если вы отметите пункт «Требуется CLEO библиотека», то появиться поле «Версия CLEO», в котором нужно выбрать требуемую для мода версию, это должно быть указано в описании мода (например в Readme.txt, прилагающемся к моду). Если версия CLEO не указана в описании мода, выберите «4».
CLEO библиотека не требуется:

Вот как выглядит эта вкладка после заполнения у меня:
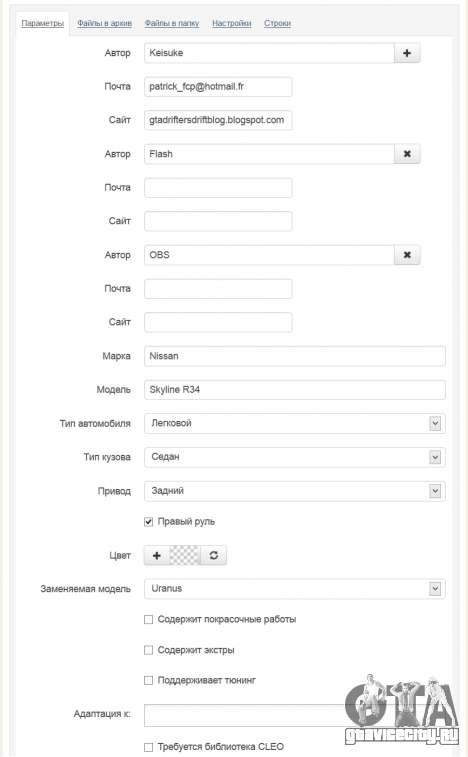
Файлы в архив
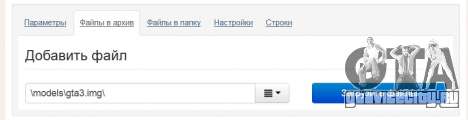
 . Откроется окно выбора файлов для загрузки. Перейдите в папку, содержащие файлы мода и выберите те, которые имеют расширение .dff и .txd, нажмите
. Откроется окно выбора файлов для загрузки. Перейдите в папку, содержащие файлы мода и выберите те, которые имеют расширение .dff и .txd, нажмите 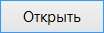 , чтобы начать загрузку. Если нужные файлы находятся в разных папках, вы можете загрузить часть из них, а затем снова нажать
, чтобы начать загрузку. Если нужные файлы находятся в разных папках, вы можете загрузить часть из них, а затем снова нажать  , чтобы загрузить остальные. Если вы случайно загрузили не те файлы, можете удалить их из загруженных, нажав
, чтобы загрузить остальные. Если вы случайно загрузили не те файлы, можете удалить их из загруженных, нажав  справа от названия файла. Под надписью «Добавить файл» имеется поле, в котором можно указать (выбрав из списка), в какой архив должны быть помещены файлы (файлы модов транспорта помещаются в выбранный по умолчанию архив gta3.img)
справа от названия файла. Под надписью «Добавить файл» имеется поле, в котором можно указать (выбрав из списка), в какой архив должны быть помещены файлы (файлы модов транспорта помещаются в выбранный по умолчанию архив gta3.img)После нажатия «Загрузить файлы» я выбираю нужные файлы:
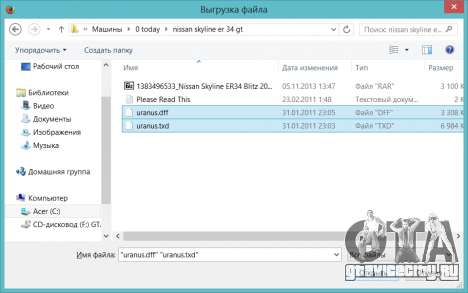
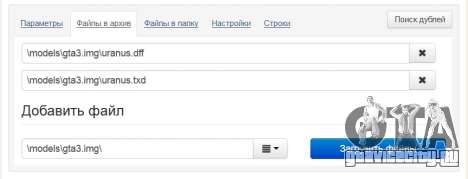
На нашем сайте модов много, а в некоторых категориях — очень много, поэтому есть вероятность того, что добавляемая вами модификация уже есть на сайте. В случае, если при загрузке файлов мода появится мигающая кнопка
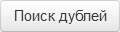 , нажмите ее. Произойдет проверка добавляемого вами мода на совпадение, результат будет выведен во всплывающем окне. Слева будет название похожего мода, а справа через дробь будет выведено процентное количество файлов и строк совпадающих с файлами и строками добавляемой вами модификации. Если все файлы и строки совпадают с файлами и строками в каком-либо моде будет выведено сообщение "Ваш мод входит в состав этого" и название соответствующего мода.
, нажмите ее. Произойдет проверка добавляемого вами мода на совпадение, результат будет выведен во всплывающем окне. Слева будет название похожего мода, а справа через дробь будет выведено процентное количество файлов и строк совпадающих с файлами и строками добавляемой вами модификации. Если все файлы и строки совпадают с файлами и строками в каком-либо моде будет выведено сообщение "Ваш мод входит в состав этого" и название соответствующего мода.Поиск дублей выявил, что добавляемый мной мод имеет полное совпадение по строкам с уже имеющимся на сайте модом (это часто случается), а файлы оригинальные:
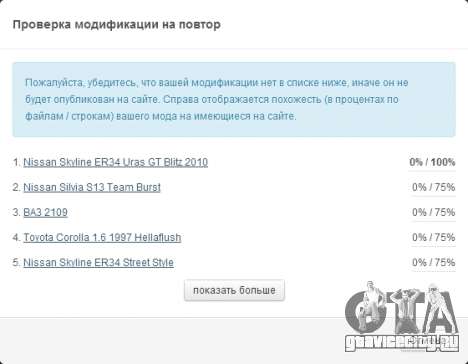
Файлы в папку

 . Откроется окно выбора файлов для загрузки. Перейдите в папку, содержащую файлы мода и выберите нужные, нажмите
. Откроется окно выбора файлов для загрузки. Перейдите в папку, содержащую файлы мода и выберите нужные, нажмите 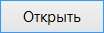 , чтобы начать загрузку. Если вы случайно загрузили не те файлы, можете удалить их из загруженных, нажав
, чтобы начать загрузку. Если вы случайно загрузили не те файлы, можете удалить их из загруженных, нажав  справа от названия файла. Под надписью «Добавить файл» имеется поле, в котором можно указать (выбрав из списка), в какую папку должны быть помещены файлы.
справа от названия файла. Под надписью «Добавить файл» имеется поле, в котором можно указать (выбрав из списка), в какую папку должны быть помещены файлы. Добавляемый мной мод не содержит файлов в папку, я пропускаю эту вкладку.
Настройки
Эта вкладка появляется после заполнения вкладки «Параметры». Здесь можно указать как должны выглядеть строки в файлах vehicles.ide, handling.cfg, carcols.dat и carmods.dat из папки DATA, для которых по умолчанию берутся значения заменяемой модели. Внизу есть 2 кнопки:
 и
и  . После нажатия «Внести настройки» появится форма, в которую вы сможете скопировать нужные значения для строк. Нажмите «Сохранить настройки», чтобы сохранить изменения и «Отмена» чтобы выйти без сохранения. Если при внесении настроек какая-то строка осталась пустой, то она не будет изменена. Если нажать «Загрузить readme.txt», то откроется окошко, в котором вы сможете выбрать .txt файл, в котором хранятся настройки. Нажмите «Открыть», чтобы подгрузить настройки из выбранного файла в форму внесения настроек. Если в файле строка записана нестандартно, то она не будет подгружена. Во вкладке «Настройки» справа от строк vehicles.ide, handling.cfg и carcols.dat есть кнопка, открывающая удобный интерфейс ручного изменения настроек —
. После нажатия «Внести настройки» появится форма, в которую вы сможете скопировать нужные значения для строк. Нажмите «Сохранить настройки», чтобы сохранить изменения и «Отмена» чтобы выйти без сохранения. Если при внесении настроек какая-то строка осталась пустой, то она не будет изменена. Если нажать «Загрузить readme.txt», то откроется окошко, в котором вы сможете выбрать .txt файл, в котором хранятся настройки. Нажмите «Открыть», чтобы подгрузить настройки из выбранного файла в форму внесения настроек. Если в файле строка записана нестандартно, то она не будет подгружена. Во вкладке «Настройки» справа от строк vehicles.ide, handling.cfg и carcols.dat есть кнопка, открывающая удобный интерфейс ручного изменения настроек —  . А рядом со строкой carmods.dat есть две кнопки:
. А рядом со строкой carmods.dat есть две кнопки:  с изображением пламени, устанавливающая строку для базового тюнинга, и с изображением ведерка —
с изображением пламени, устанавливающая строку для базового тюнинга, и с изображением ведерка —  , полностью стирающая строку. Используйте эти две кнопки, если в описании мода не сказано, что тюнинг поддерживается.
, полностью стирающая строку. Используйте эти две кнопки, если в описании мода не сказано, что тюнинг поддерживается.Изначально во вкладке «Настройки» у меня были настройки по умолчанию от автомобиля Uranus:
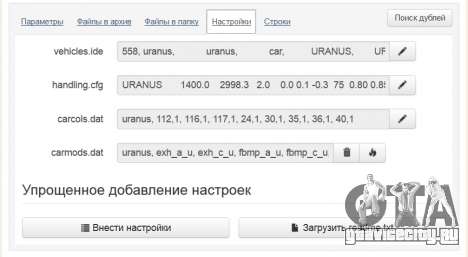
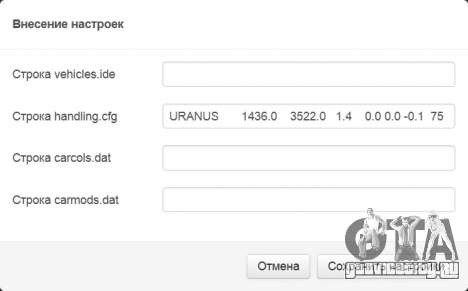
 :
:
У некоторых машин проваливаются колеса, часто это можно исправить нажав на
 справа от строки vehicles.ide. Небольшое увеличение параметров «Размер передних колес» и «Размер задних колес» (в зависимости от того какие колеса проваливаются) может устранить проблему.
справа от строки vehicles.ide. Небольшое увеличение параметров «Размер передних колес» и «Размер задних колес» (в зависимости от того какие колеса проваливаются) может устранить проблему.
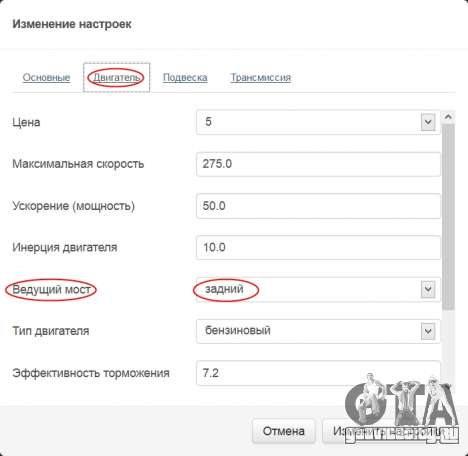
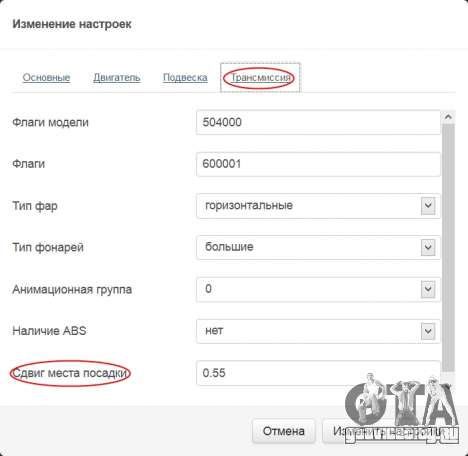
Строки
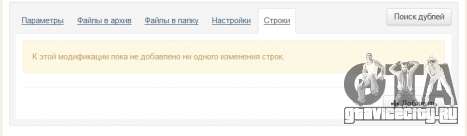
Интерфейс добавления строк:

- Вкладка «Параметры» заполняется полностью (так как не отмеченные пункты тоже можно считать заполненными).
- При добавлении почти всех модов есть файлы, которые нужно загружать во вкладке "Файлы в архив".
- Редко нужно загружать файлы во вкладке «Файлы в папку».
- Для заполнения вкладки «Настройки» нужно (если у мода есть readme.txt) нажать «Загрузить readme.txt» и подгрузить настройки из соответствующего файла. Если что-то не подгрузилось — внести настройки методом копировать-вставить с помощью форму, доступной после нажатия кнопки «Внесение настроек».
- Вкладка «Строки» используется очень редко.
 , чтобы сохранить мод на сайте. Перед сохранением будет запущена проверка модификации на повтор. Пока что сохраненный мод будет доступен только вам, другие пользователи не смогут его увидеть.
, чтобы сохранить мод на сайте. Перед сохранением будет запущена проверка модификации на повтор. Пока что сохраненный мод будет доступен только вам, другие пользователи не смогут его увидеть.
Вот как выглядит теперь страница «Мои моды» у меня:
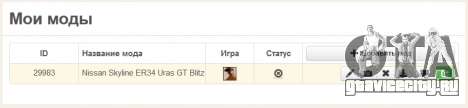
 Отредактировать модификацию
Отредактировать модификацию  Изменить медиа информацию
Изменить медиа информацию Удалить мод
Удалить мод Скачать мод
Скачать мод Открыть историю модерации
Открыть историю модерации Опубликовать мод
Опубликовать мод Отредактировать модификацию
После нажатия этой кнопки будет открыта страница редактирования модификации с формой как при добавлении мода, в которой можно изменить любые значения параметров и файлы в соответствующих вкладках. После сохранения изменений автоматический установщик для этого мода будет создан заново.
Вот как выглядит страница редактирования модов в моем случае:
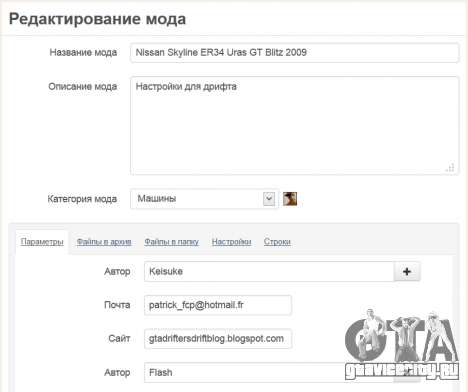
Изменить медиа информацию
Переход на страницу управления скриншотами и видео к модификации. Здесь можно добавлять и удалять изображения и видео модификации, а также изменять их порядок.
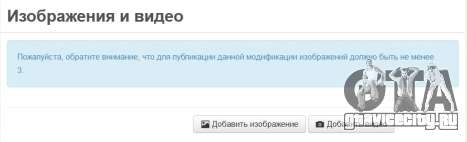
 , откроется окно выбора файлов. Пожалуйста, загружайте только изображения следующих форматов: jpg. Обращаем ваше внимание, что ширина изображения должна быть не меньше 800 пикселей, а высота — 600 пикселей. После выбора нужных изображений и нажатия кнопки «Открыть» появится окно загрузки изображений модификации, в котором можно наблюдать прогресс и успешность загрузки скриншотов. После завершения загрузки нажмите
, откроется окно выбора файлов. Пожалуйста, загружайте только изображения следующих форматов: jpg. Обращаем ваше внимание, что ширина изображения должна быть не меньше 800 пикселей, а высота — 600 пикселей. После выбора нужных изображений и нажатия кнопки «Открыть» появится окно загрузки изображений модификации, в котором можно наблюдать прогресс и успешность загрузки скриншотов. После завершения загрузки нажмите  чтобы вернуться на страницу управления медиа информацией модификации. Добавленные изображения будут отображаться в том порядке, в каком они были загружены, при этом вы можете изменить этот порядок простым перетаскиванием картинок. При наведении курсора на изображение появляются две кнопки:
чтобы вернуться на страницу управления медиа информацией модификации. Добавленные изображения будут отображаться в том порядке, в каком они были загружены, при этом вы можете изменить этот порядок простым перетаскиванием картинок. При наведении курсора на изображение появляются две кнопки:  для открытия полноразмерной картинки в новом окне и
для открытия полноразмерной картинки в новом окне и  для удаления изображения.
для удаления изображения.Рекомендуем также ознакомиться со статьёй Как делать скриншоты с помощью Fraps
Я добавил несколько скриншотов, вот как теперь выглядит страница изменения медиа информации у меня:
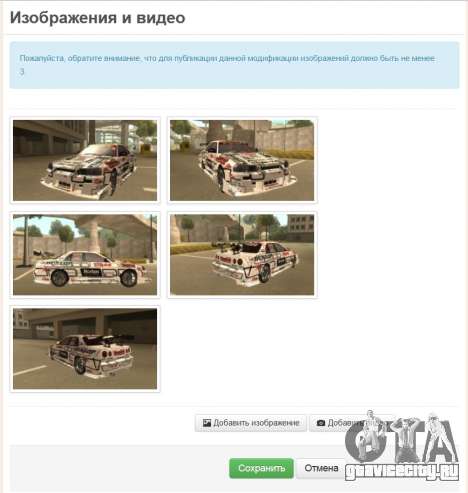
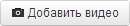 . Появится окошко добавления видео модификации в котором нужно выбрать интернет-ресурс, содержащий видео, и вставить ссылку в поле «Ссылка на видео». На данный момент поддерживается вставка видео со следующих интернет ресурсов:
. Появится окошко добавления видео модификации в котором нужно выбрать интернет-ресурс, содержащий видео, и вставить ссылку в поле «Ссылка на видео». На данный момент поддерживается вставка видео со следующих интернет ресурсов:  Youtube,
Youtube,  Vimeo и
Vimeo и  ВКонтакте. Чтобы видео добавилось, нажмите
ВКонтакте. Чтобы видео добавилось, нажмите  , а чтобы просто вернуться на страницу управления изображениями и видео модификации, нажмите кнопку
, а чтобы просто вернуться на страницу управления изображениями и видео модификации, нажмите кнопку  .
. Интерфейс добавления видео:
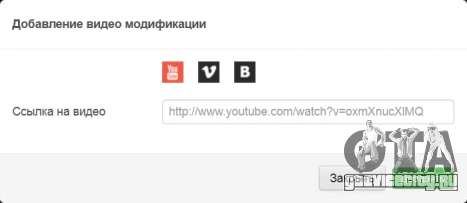
 для открытия страницы с видео в новом окне и
для открытия страницы с видео в новом окне и  для удаления видео.
для удаления видео.Удалить мод
Нажмите эту кнопку для удаления модификации из списка ваших модов и с сайта вообще. Появится окно подтверждения удаления мода, кликните
 чтобы безвозвратно удалить мод.
чтобы безвозвратно удалить мод.Окно подтверждения удаления мода:

Скачать мод
Кликните, чтобы скачать выбранный мод с нашим автоматическим установщиком. Страница скачки мода откроется в новом окне. Чтобы начать скачивать мод дождитесь пока таймер дойдет до нуля - появится кнопка

Опубликовать мод
Если вы хотите чтобы добавленный вами мод был доступен для других пользователей, его нужно опубликовать. Нажав на кнопку «Опубликовать мод» вы отправите модификацию модератору на проверку, и только если модератор одобрит вашу модификацию, она будет опубликована на сайте. Перед непосредственно отправкой мода появится окошко, в котором можно написать комментарий для модератора или нажать «Закрыть», чтобы не отправлять модификацию на модерацию.
Модератору можно оставить, например, такое сообщение:
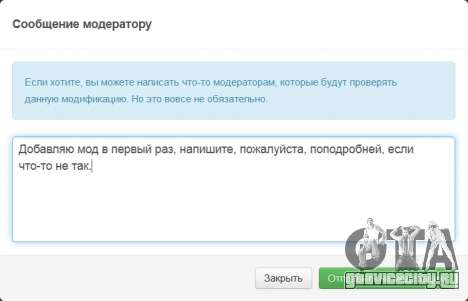
Я отправил мод на модерацию:
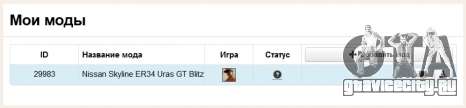
Открыть историю модерации
При нажатии этой кнопки появится окно истории модерации. Если вы не нажимали «Опубликовать мод», то здесь будет пусто, а если нажимали, то когда модератор, проверяющий ваш мод примет решение одобрить или отклонить модификацию, кнопка «Открыть историю модерации» начнет мигать. В окне истории модерации написано когда вы отправили мод на модерацию, какой модератор проверял ваш мод, были ли внесены изменения, решение модератора, возможно, с комментариями. Если модератор одобрил модификацию, то будет отображаться оценка модератора различных аспектов добавления мода («Название и описание», «Скриншоты и видео», «Параметры мода», «Файлы и строки»). Эти оценки сугубо субъективны, не имеют строгих правил выставления и ни на что не влияют.
Добавляемый мной мод прошел проверку модератора и опубликован на сайте, кнопка «История модерации» мигает: