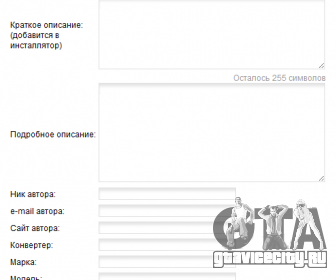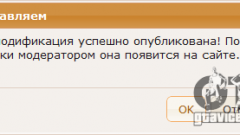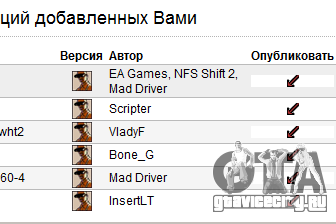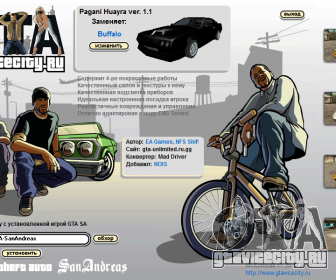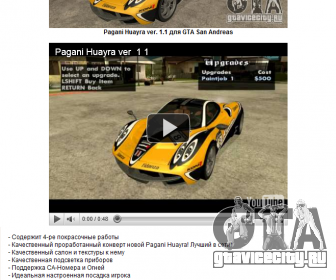Видео инструкция по добавлению модификаций на сайт от DEMON91052
В вашем пользовательском меню (справа вверху) теперь появились два дополнительных пункта, это Добавить мод и Мои моды. На странице "Мои моды" расположен список всех добавленных Вами ранее модификаций. Поскольку Вы скорее всего еще не добавляли ни одного мода я расскажу об этом пункте позже. А сейчас перейдите на страницу Добавить мод.Перед Вами следующая картина:
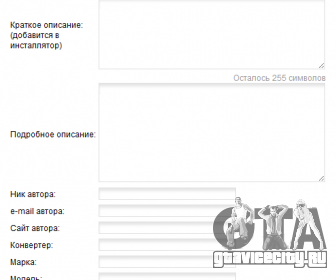
Далее необходимо выбрать версию игры (Vice City, San Andreas, GTA 4) для которой предназначен этот мод. После выбора версии можно добавлять остальные данные.
(В качестве примера я буду добавлять мод машины в GTA San Andreas - Pagani Huayra ver. 1.1. Внимательно посмотрите как я заполнил поля).
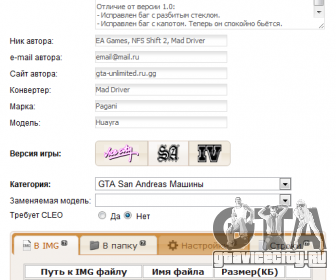
А также выбираем Заменяемую модель, на замену которой этот мод сделал автор (в моем примере автор по умолчанию делал эту модель на замену - Buffalo). При выборе заменяемой модели во вкладку Настройки автоматически подставляются стандартные настройки авто из игры. Далее я покажу как эти настройки мы будем менять. И указываем использует ли, добавляемый мод библиотеку CLEO. (В моем примере наличие установленной библиотеки CLEO не требуется)
Ниже перед вами 4 вкладки: В IMG, В папку, Настройки и Строки. У каждой вкладки есть всплывающая подсказка, где описано для чего она служит. Чтобы подсказка появилась просто наведите курсором мышки на знак вопроса у интересующей вас вкладки.
В первой вкладке - В IMG - вы должны предоставить инсталлятору файлы, которые должны быть помещены в любой *.img архив. Если это не требуется, то на этой вкладке можете ничего не заполянть. Для того, чтобы закачать файлы нажмите на кнопку "Загрузить файлы" (она может появляться с небольшой задержкой) и выберите нужные файлы. Можно сразу несколько. После выбора файлов на вашем компьютере нажмите кнопку "Открыть".
(Т.к. я добавляю мод машины, то мне надо загрузить в эту вкладку файлы добавляемой модели: buffalo.dff и buffalo.txd)
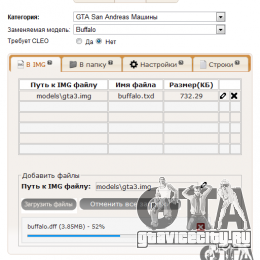
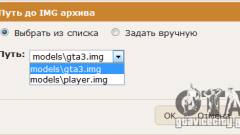
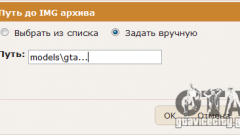
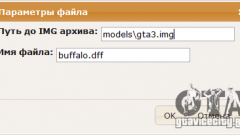
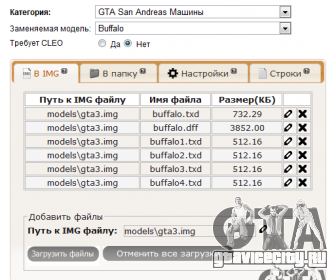
Если при установке мода необходимо добавить или заменить некоторые файлы в папке с игрой, то это можно сделать на второй вкладке - В папку. Все также как и при добавлении в *.img только путь необходимо указывать не до файла, а до папки в которую копируем. Если нужно скопировать прямо в папку с игрой (корневая папка игры, там где находится файл gta_sa.exe), то оставьте путь пустым. Если необходимо поместить файл в подпапку, то укажите путь к ней (например data, или CLEO, или common\data).
(Я добавляю обычный мод машины без поддержки библиотеки CLEO или каких-то других функций, поэтому эту вкладку я пропускаю, т.к. мне в нее нечего добавлять)

На третьей вкладке нужно внести различные настройки для транспорта:
- размер колес и частота появления авто - vehicles.ide;
- характеристики, настройки управления и поведения авто - handling.cfg;
- цвет транспорта - carcols.dat;
- наличие тюнинга - carmods.dat (только для GTA SA).
При выборе Заменяемой модели на этой вкладке автоматически заполняются поля стандартными настройками из игры.Стандартные настройки подходят к модам только в единичных случаях, так что не забудьте внести авторские настройки для добавляемого мода. Далее я расскажу как это сделать
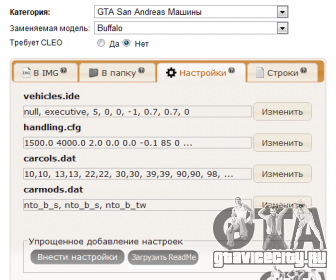
Для Вашего удобства мы придумали упрощенное добавление. Если у вас обычный мод, например новая модель машины, то внести настройки по-быстрому можно закачав прилагающийся к моду ReadMe файл. Для этого нажмите на кнопку "Загрузить ReadMe" в блоке "Упрощенное добавление" и выберите этот самый ReadMe файл. После того как он будет загружен система постарается распознать настройки и внести их в таблицу.
Также для вашего удобства мы придумали другой вариант упрощенного добавления настроек. Нажмите на кнопку "Внести настройки" и вы увидите поля для внесения настроек (я добавляю Pagani Huayra ver. 1.1, который заменяет Buffalo в игре. Для внесения новых настроек управления я эту вкладку и заполняю):
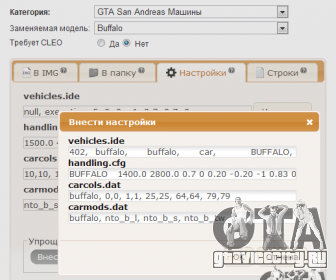
А вот и новые настройки, внесенные мною:
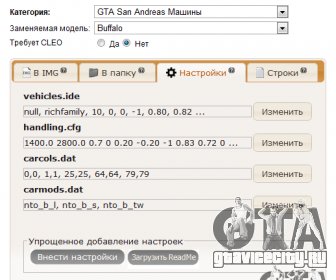
Добавление настроек, описанное в предыдущей вкладке годится только при добавлении обычного мод транспорта, т.е. новой машины, мотоцикла, вертолета и т.п. Конечно таких модов большинство, но иногда необходимо заменить или добавить строки в файлах для более сложных модов. Для этого и служит последняя четвертая вкладка - Строки. Здесь ручное добавление. Нажмите на кнопку "Добавить" и вы увидите форму добавления, где необходимо заполнять строки (путь к файлу, тип поиска, фраза, новая строка), но об этом в следующий раз (я добавляю обычный мод машины без каких-либо изменений в других игровых файлах, поэтому эту вкладку я пропускаю, т.к. мне в нее нечего добавлять).
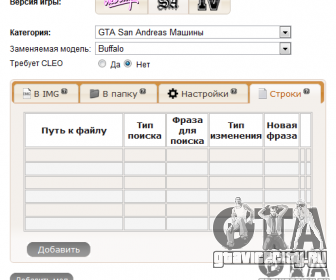
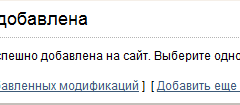
На этой странице вы можете просматривать список своих модификаций, скачивать, редактировать, добавлять скриншоты и видео, а также удалять любые свои моды. Редактировать и удалять модификацию можно до тех пор пока вы ее не отправите на публикацию (зелененькая стрелочка).
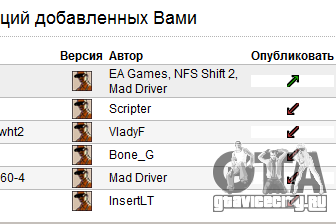
(Последнее время нам очень часто задают вопросы о том, как сделать скриншот из игры, поэтому выкладываем подробную инструкцию: Как сделать скриншот экрана из игры).
1. Кликаем по значку "Скачать" - отмечен красным кружком на скриншоте выше - откроется новое стандартное окно для скачки файлов с нашего сервера.
2. Скачиваем, только что сгенерированный вами мод.
3. Устанавливаем его в игру.
4. Находим установленный мод в игре и проверяем его работоспособность. В моем случае этот мод - машина, чтобы быстро найти ее в игре я пользуюсь трейнером: GTA San Andreas Crazy Trainer.
5. Делаем скриншоты (не менее 3-х штук с разных ракурсов, желательно 5 и более). Как я указывал выше очень удобно делать скриншоты в игре с помощью Fraps.
6. Выходим из игры и переходим на сайте в раздел Мои моды, чтобы добавить сделанные только что скриншоты и отправить файл на публикацию.
Добавление скриншотов к сгенерированному моду.

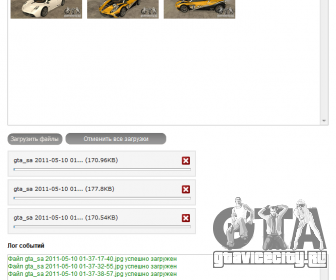
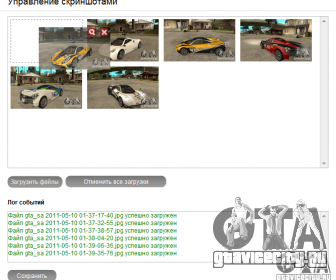
Добавление видео к сгенерированному моду.
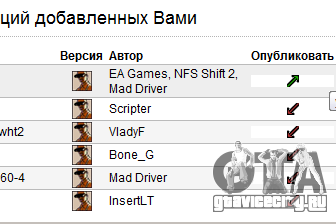
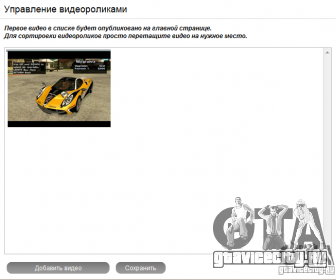
После того, как все видеоролики будут добавлены нажмите на кнопку "Сохранить", расположенную внизу страницы и система вас сразу же перенаправит на страницу Мои моды. Теперь остается только опубликовать добавленный мод!
Публикация добавленного мода.